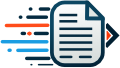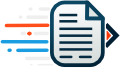Was du brauchst bevor es losgehen kann
Der Rechnungsexpress ist ein Google Apps Script, du brauchst also einen Google Zugang. Das Ganze funktioniert nur Online, wenn dir eine lokale Lösung wie zum Beispiel eine Excel Tabellenkalkulation lieber ist, funktioniert der Rechnungsexpress nicht für dich.
Erster Schritt: Installation
Die Installation muss nur einmal durchgeführt werden, und das ist schnell gemacht.
Du startest mit deinem Lieblings-Browser in einem leeren Google Sheet in deinem Google Drive.
Im Menü von Google Sheets solltest du einen Menüpunkt Erweiterungen sehen, darunter einen Menüpunkt Add-ons, und eine Auswahl Add-ons aufrufen.
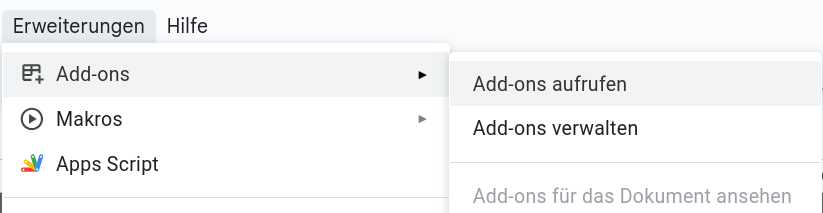
Die Auswahl klickst du an, und suchst aus dem Google Marketplace den Rechnungsexpress heraus.
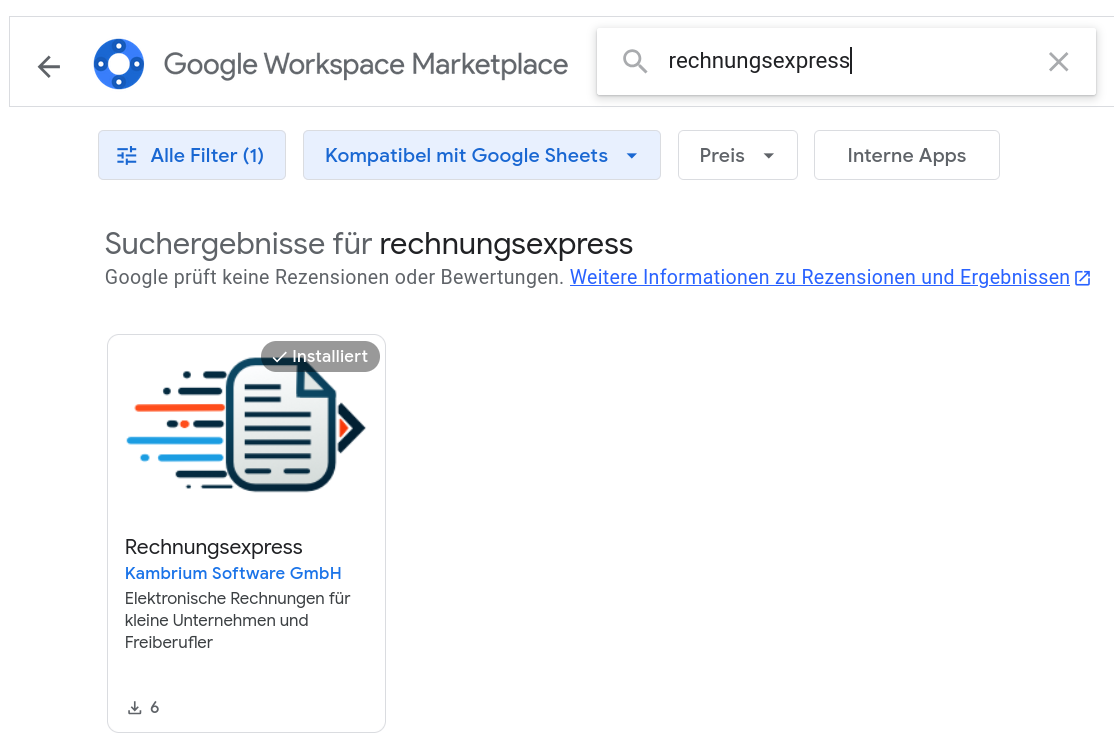
Jetzt klickst du noch auf Installieren, und dann hast du den Rechnungsexpress fest in deinem Erweiterungen Menü.
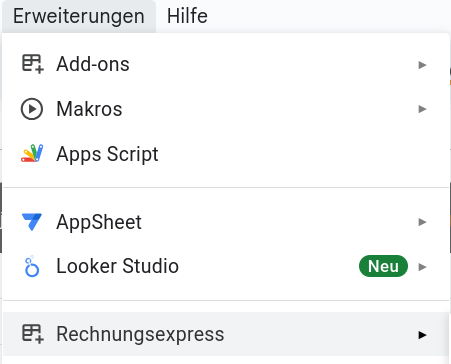
Das wars schon!
Zweiter Schritt: Deine Rechnungen einrichten
Der Rechnungsexpress hat sein eigenes Menü.
Später werden da noch mehr Punkte auftauchen, jetzt am Anfang gibt es da nur die Auswahl E-Rechnungsvorlage initialisieren.
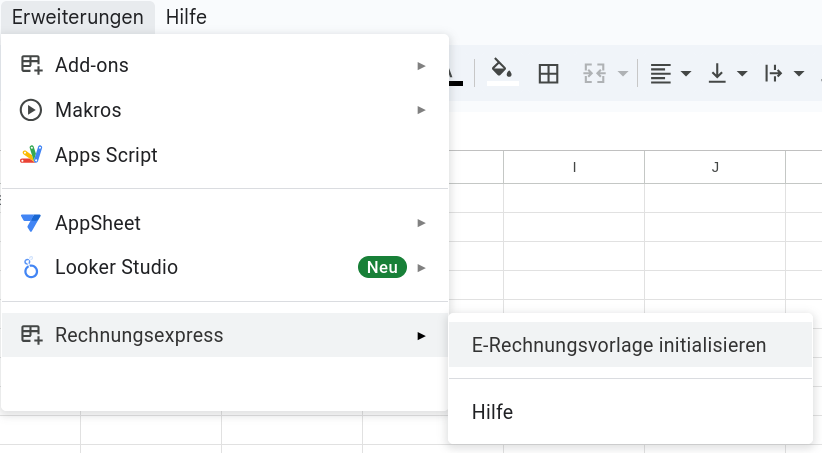
Das klickst du an, und wählst einen Arbeitsordner für deine Rechnungen aus. Wie der heißt, spielt keine Rolle, such dir einfach einen sprechenden Namen, damit du alles in deinem Drive wiederfindest.
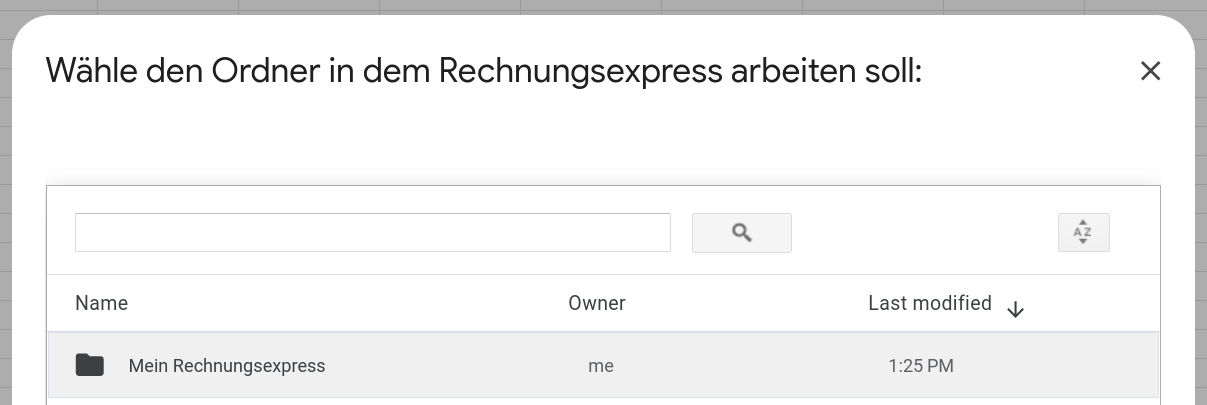
Wenn du einen Arbeitsordner für den Rechnungsexpress ausgewählt hast, erzeugt der Rechnungsexpress für dich eine Vorlage in diesem Ordner. Hast du die Daumen fest genug gedrückt, solltest du am Ende eine Meldung bekommen, dass alles erfolgreich eingerichtet ist.
Die Meldung kannst du schließen.
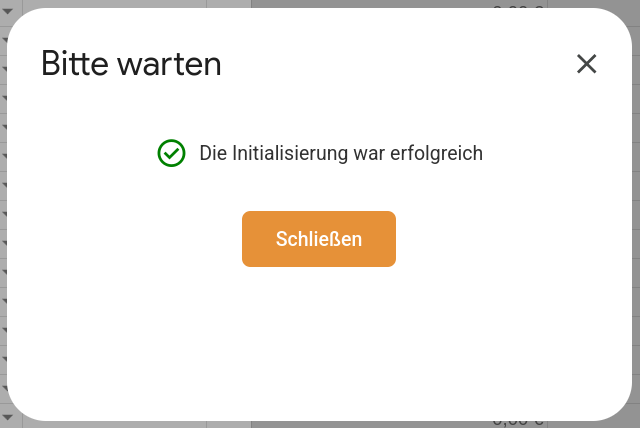
Drei Dinge sind jetzt in dieser einmaligen Initialisierung passiert.
- Es gibt eine Tabelle mit Musterrechnungen.
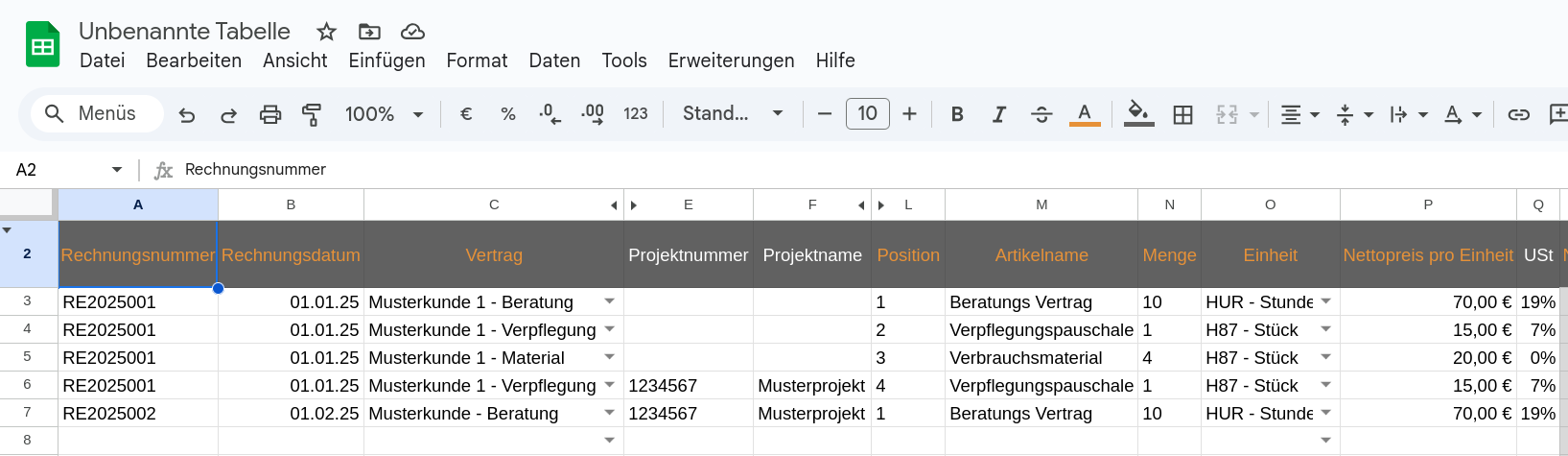
- In der Sidebar am rechten Rand sieht man den Rechnungsexpress.
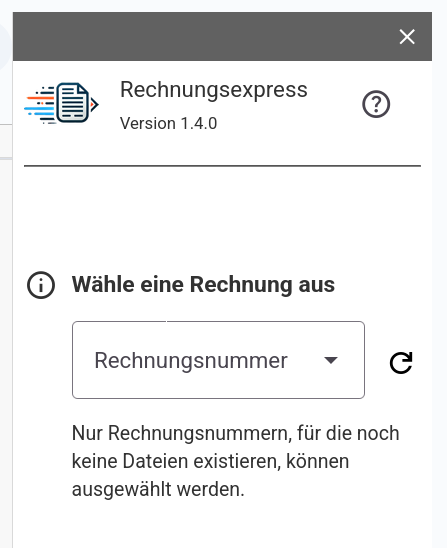
- Das Menü hat mehr Auswahl.
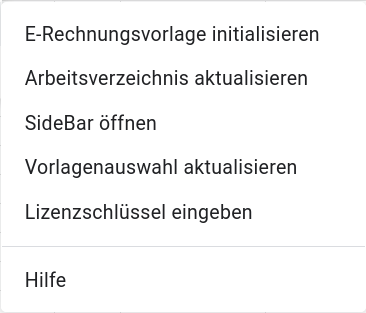
Das war es schon für den zweiten Schritt. Als nächstes schauen wir uns mal die Tabelle mit den einzelnen Tabellenblättern an.
Dritter Schritt: Die Musterdaten anpassen
Du solltest folgende Reiter sehen:

Rechnungen:
Hier erfasst du deine Rechnungspositionen. Alle Spalten mit einer orangenen Überschrift sind Pflichtfelder und müssen für eine valide E-Rechnung angegeben werden. In der Spalte Verträge kannst du die Verträge auswählen, die du im Reiter “Verträge” erfasst hast.
Wenn du die Beispieldaten mit deinen eigenen Daten ersetzen oder löschen möchtest, solltest du nur die Spalten A, B, L und N löschen. Alle anderen Spalten sind mit Formeln vorbelegt, die du nicht unbedingt löschen willst.
Kunden:
Überraschung! Hier erfasst du alle Angaben zu deinen Kunden, zum Beispiel die Rechnungsanschrift oder den Text für das Anschreiben.
Verträge:
Hier werden alle Verträge für einen Kunden erfasst. Solltest du einen Vertrag über mehrere Positionen mit unterschiedlicher Einheit und/oder Mehrwertsteuersätzen haben, musst du hier jeweils einen extra Vertrag anlegen.
Verkäufer:
Ein Reiter ganz für Dich. ;-) Hier erfasst du die Anschriften des Verkäufers und die jeweilige Bankverbindung. Bei den meisten ist hier vermutlich nur ein Verkäufer erfasst, falls Ihr mehrere seid oder unterschiedliche Bankverbindungen für verschiedene Projekte habt, kannst du hier mehrere erfassen.
Vierter und letzter Schritt: Das Layout der Rechnung anpassen
Theoretisch könntest du jetzt schon eine Rechnung erstellen, aber du möchtest sicher vorher das Layout der Vorlage anpassen. Die Vorlage findest du in einem Ordner “Vorlagen” im Arbeitsordner, den du im ersten Schritt angelegt hast. Darin findest du ein Dokument mit dem Namen RE-Vorlage.
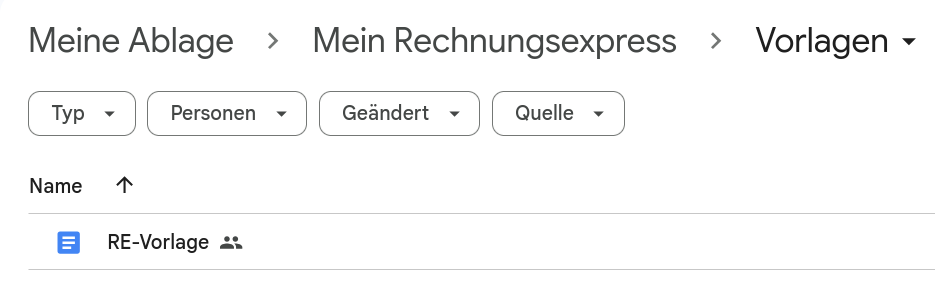
Öffnest Du das Dokument, siehst du viele geschweifte Klammern zwischen denen die Namen der Felder aus den Tabellenblättern eingetragen sind, wie beispielsweise {{Kunden.Name}}.
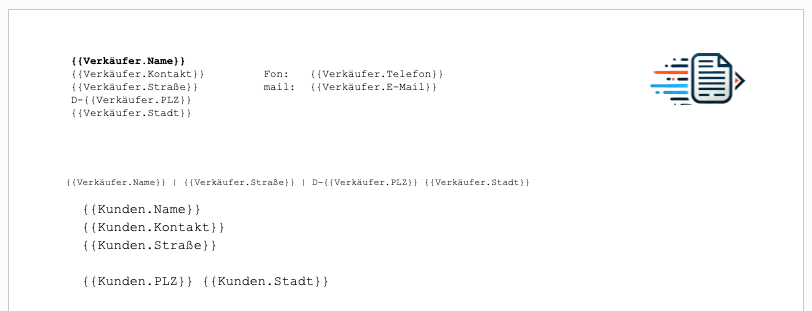
Die geschweiften Klammern dienen als Platzhalter und die Syntax ist hier immer zwei geschweifte Klammern + Reitername + . + Spaltenüberschrift. Du kannst die Vorlage nun nach Belieben anpassen und alle Spalten aus allen Reitern als Platzhalter in der Vorlage benutzen.
Das folgende Bild zeigt beispielhaft, wie die Platzhalter für Rechnungsnummer und Vertragsnummer aus den Tabellenblättern ‘Rechnungen’ und ‘Verträge’ in der Vorlage platziert sind.
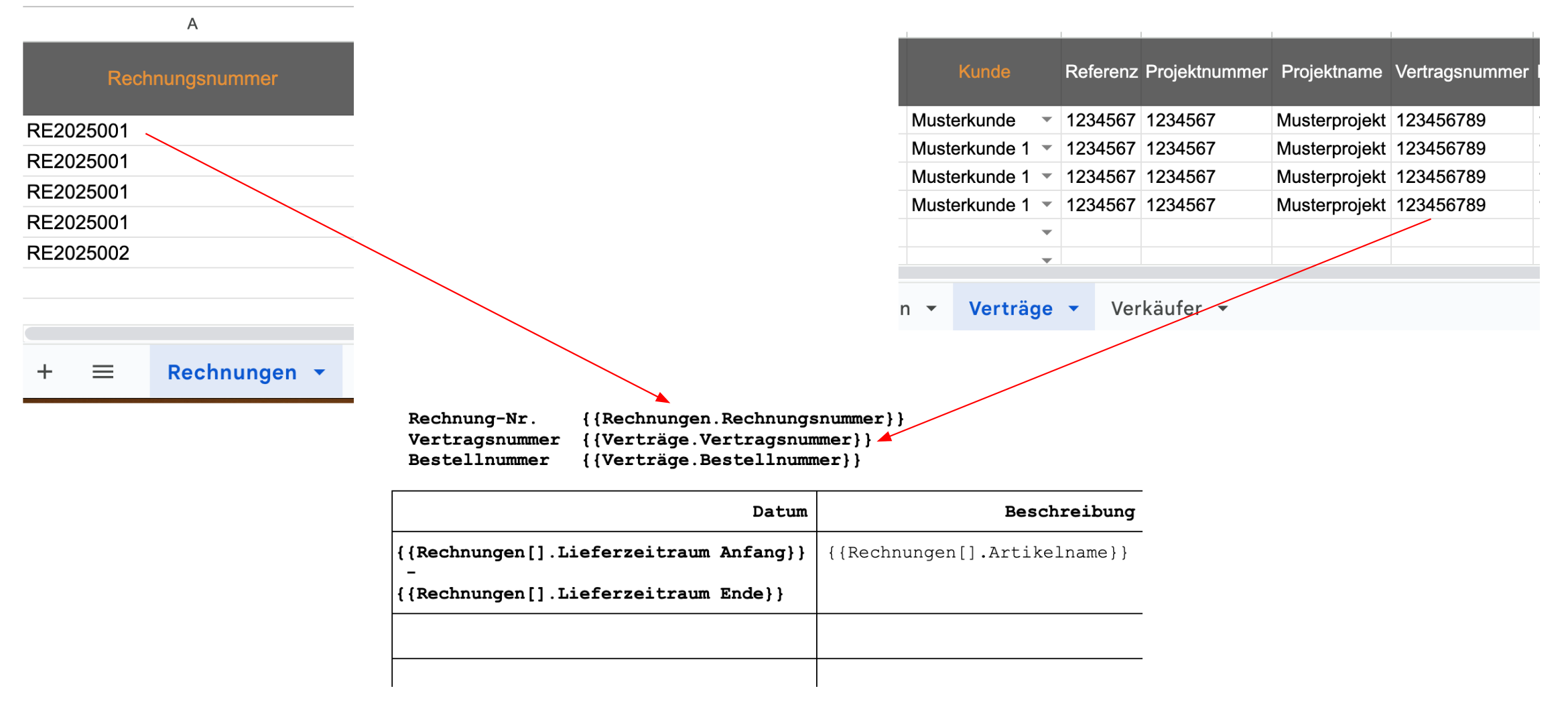
Zwei Besonderheiten ergeben sich dadurch, dass du eine Rechnung für mehrere Positionen erstellen kannst.
Dazu haben wir einen besonderen Platzhalter für den Reiter Rechnung eingeführt, der wie folgt aussieht: {{Rechnungen[].Position}}.
Das funktioniert mit allen Spalten aus dem Reiter Rechnung und folgt bis auf die zusätzlichen eckigen Klammern den gleichen Regeln wie die “normalen” Platzhalter.
Wichtig ist, dass sich diese wiederholenden Platzhalter in einer Tabellenzeile befinden, denn diese Zeile wird dann für jede Position wiederholt.
Das kannst du einfach mit dem vorhandenen Template und den Beispieldaten ausprobieren.
Das Gleiche haben wir nochmal für den Fall, dass du mehrere Positionen mit unterschiedlichen Steuersätzen hast.
Dann sieht der Platzhalter so aus: {{USt[].USt}}.
Für die Umsatzsteuer gibt es folgende Platzhalter, die so nicht in den Reitern zu sehen sind:
{{USt[].USt}}Der Steuersatz also z.B. 19%{{USt[].Summe USt}}, die Summe der Steuer aller Positionen mit diesem Satz
Ist eine Rechnungsvorlage für dich nicht ausreichend, weil du beispielsweise für verschiedene Kunden verschiedene Anschreiben nutzt, so kannst Du im Ordner Vorlagen natürlich mehrere Dateien anlegen.
Im Reiter Kunde kannst aus den von dir erstellten Vorlagen wählen, welche du für den jeweiligen Kunden nutzen möchtest. Im folgenden Beispiel haben wir eine Vorlage mit den Rechnungspositionen im Querformat angelegt.
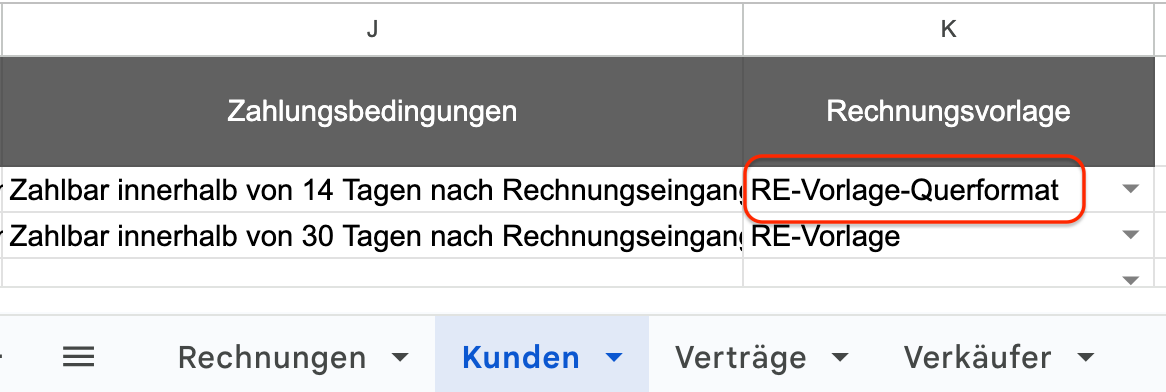
Falls du deine Vorlage nicht in der Auswahl findest, probier mal über das Menü vom Rechnungsexpress die Layouts zu aktualisieren.
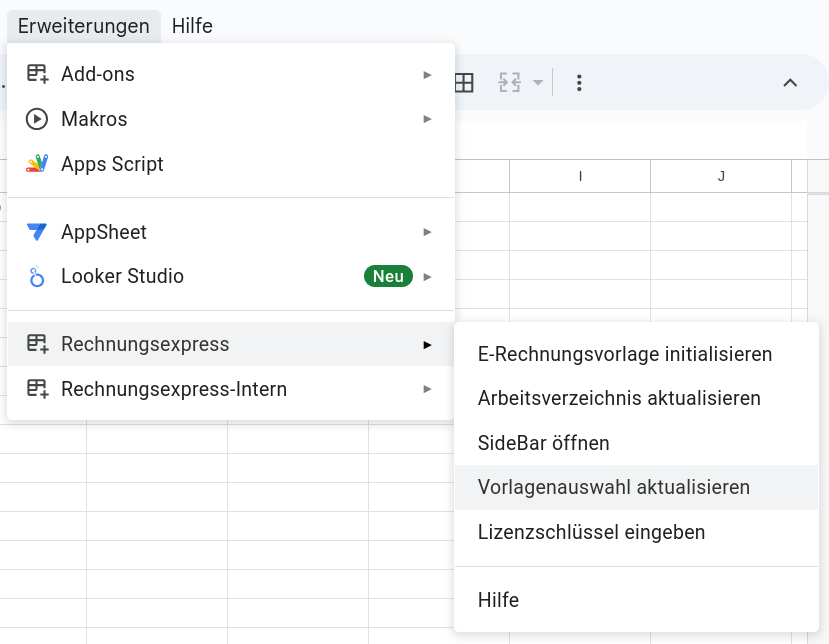
Wir haben dir einige Beispielvorlagen zum Download bereitgestellt, welche Dir bei der Formatierung deiner Rechnungen behilflich sein könnten. Dort findest Du auch eine Liste aller möglichen Platzhalter.
Rechnung generieren
Es ist soweit. Jetzt kannst du in der Sidebar eine Rechnungsnummer auswählen und auf den orangenen Button “Rechnung erstellen” klicken.
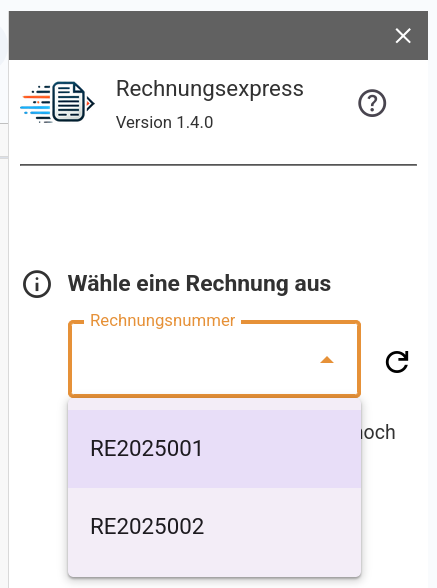
Es werden nur Rechnungsnummern angezeigt, für die noch keine Rechnung erstellt wurde.